VMware Data Recovery – Installation & Configuration
Posted by Brajesh Panda on July 25, 2011
To use VMware Data Recovery technology we have to install Data Recovery Plug-in & Appliance. Data Recovery Plug-in for vSphere Client will help us to connect to the appliance & do necessary configuration to take backup job. If you are interested to know how it works etc…I have another post regarding VMware data recovery; you may like to check that out!
Installing VMware Data Recovery Client Plug-In
- VMware Data Recovery Plug-In verification; vSphere Client -> Plug-In -> Manage Plug-In
- Download VMware Data Recovery CD from & install client plug-in

- Close your VI client & re-open for plug-in registration. Now validate the Plug-in section again.

- Client Plug-in will connect to Data Recovery appliance on port 22024, so in case any firewall; make sure you open the ports
Installing VMware Data Recovery Appliance
- To Deploy Data Recovery Appliance; In vi client on file menu click deploy OVF template, browse data recovery CD & select VMwareDataRecovery_OVF10.ovf file & click next


- On OVF template details page you can read product information;
- In Name & Location Window define Virtual Machine name
- In Data Store windows select right data store where you like to keep this virtual machine.
- Select correct Disk format; Seems like Thick Provisioning will take 5GB of space

- In Properties window select Time Zone & Click next to start import process
- After Import gets completed you will see this new virtual appliance like other virtual machines

Configuring VMware Data Recovery Appliance
- Switch on the virtual machine; As it is a Linux appliance, Linux Boot Loader Process will started & at the end console will look like below. I have a test DHCP in my lab, so it picked up IP address from the same.

- Select Login & press enter to login; you will be challenged with authentication prompt. If this the first time you are logging to the appliance use factory default username & password (root & vmw@re)
- You can change default password using “passwd” UNIX command.
- Access the Appliance URL (displayed in the console screen)

- Type User Name as root & it’s password; Here is the initial screenshot

- Click on Network Tab then Address; Type necessary information & click on save settings.

- Tried to install VMware Tools but seems like it is already installed 😉
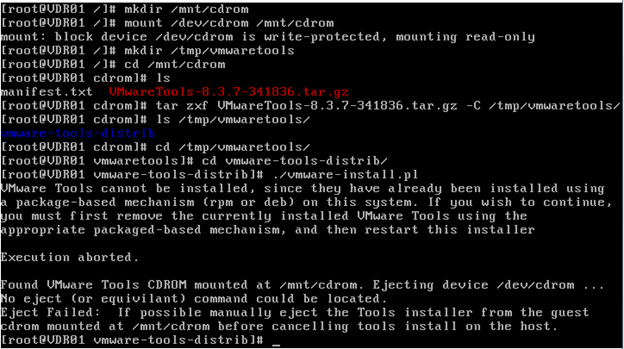
Configuring VMware Data Recovery Appliance to Start Data Recovery
- Shutdown the virtual machine.
- From Virtual Machine settings add a Virtual Hard Disk to the Virtual Machine. We will use this device as a backup destination.
- Open VI Client, Home & then Solutions and Appliances. You will find VMware Data Recovery appliance;
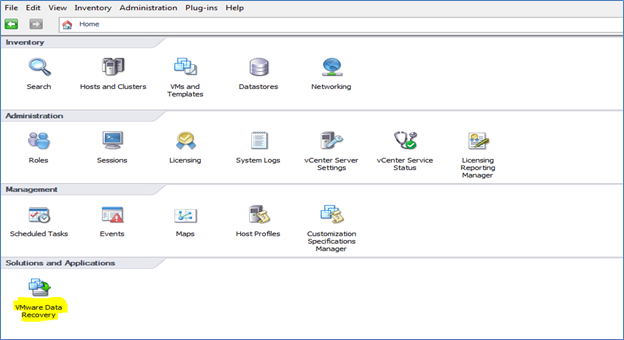
- Click on the VMware Data Recovery Appliance, it will open up below screen.

- Type IP Address or Name of the Appliance & Click connect!
- It will challenge you for correct vCenter authentication. Appliance uses this user account password to connect to vCenter to perform backup & restore jobs etc. So this ID must have administrator right to the vCenter Infrastructure.

- It will start Getting Started Wizard to configure different backup options
- In credentials window re-type correct authentication details & click Next

- It will show you to choose the backup destination for the appliance. If you have already added a VMDK (virtual drive) to the appliance it will show up over here. You can also add a network share (CIFS) from this window.

- Select the volume where you like to store data & next.
- Now observe new changes related to backup & restore for each virtual machine.

- If you like to change any configuration you can do it from configuration tab

- To use the configured backup destination to store data; You have to Format the Device & Mount the Device to the appliance. For the same click the device name (like /dev/sdb in above snapshot) & click Format. It will warn you for data lost. If you are configuring a brand new device click okay. But if you are connecting to a old de-duplication store click Cancel & Just mount the same from mount option.
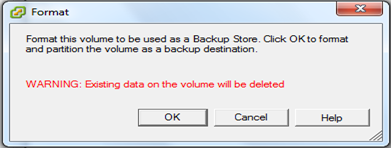
- After you click okay, it will format the device – assign SCSI device number & mount the same.

- If you select the backup device it will show device details at bottom of the screen. As it is a new store duplication size etc are empty.

Creating Backup Job
- Under Home – Solutions and Applications – Select VMware Data Recovery
-
In Getting Started Tab click on Create a Backup Job

- Provide a job name & click next

- In Backup Job: Virtual Machine window select the virtual machines you would like to backup using this configuration. Either you can select a individual machine or multiple machines or any top level of objects from the vCenter. For demonstration I have selected one machine (Windows 2008 R2 + Exchange 2010) server.





While a job is running you can see Original virtual machine hard disk has been hot added to the virtual appliance & it is copying data to destination.
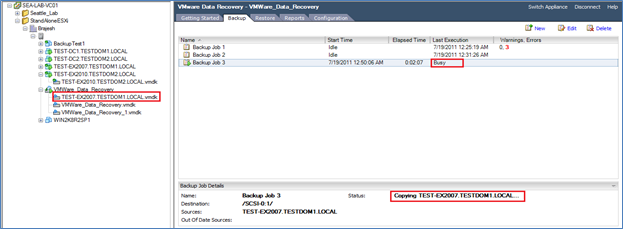
In the same time when backup is running, you can browse the virtual machine folder & see the snapshot file.

After completion of backup you will able to see backup success or failure logs in the reports section.

Here are some impressive results from this tool in my lab;
All of my 5 test virtual machines are based on Windows 2008 R2 operating system & having some specific roles. You can see below screen for the total disk space usage in the 4th colum from the left.

Here is the screenshot of my backup destination data store;

Let’s check how many restore points I have for these virtual machines; Remember this is my lab – there are not much data is getting changed!

Understanding VMware Data Recovery « TechOnTip Weblog said
[…] Apart from these feature limitations, I like this product very much. It perfectly does what it promises. Check out my installation & configuration guide with lab results over here. […]
dgn2200 first american said
Great post. I was checking constantly this blog and I’m impressed!
Extremely helpful information specially the remaining part 🙂 I care for such info much.
I used to be seeking this particular info for a long time.
Thank you and best of luck.
Vmware Data Recovery Ovf 10.ovf Download said
[…] VMware Data Recovery – Installation & Configuration … – Download VMware Data Recovery CD from & install client plug-in; Close your VI client & re-open for plug-in registration. … In vi client on file menu click deploy OVF template, browse data recovery CD & select VMwareDataRecovery_OVF10.ovf file & click next; […]
Vsphere Data Recovery Appliance said
[…] VMware Data Recovery – Installation & Configuration … – To use VMware Data Recovery technology we have to install Data Recovery Plug-in & Appliance. Data Recovery Plug-in for vSphere Client will help us to connect to the appliance & do necessary configuration to take backup job. […]
Data Recovery Vmware Install said
[…] VMware Data Recovery – Installation & Configuration … – To use VMware Data Recovery technology we have to install Data Recovery Plug-in & Appliance. Data Recovery Plug-in for vSphere Client will help us to connect to the appliance & do necessary configuration to take backup job. […]
Vmware Data Recovery Virtual Appliance said
[…] VMware Data Recovery – Installation & Configuration … – 2011-07-25 · Provide a job name & click next; In Backup Job: Virtual Machine window select the virtual machines you would like to backup using this configuration…. […]
How To Setup Vmware Data Recovery Appliance said
[…] VMware Data Recovery – Installation & Configuration … – To use VMware Data Recovery technology we have to install Data Recovery Plug-in & Appliance. … Open VI Client, Home & then Solutions and Appliances. You will find VMware Data Recovery appliance; Click on the VMware Data Recovery Appliance, … […]
Data Recovery Vsphere Plug-in said
[…] VMware Data Recovery – Installation & Configuration … – 2011-07-25 · To use VMware Data Recovery technology we have to install Data Recovery Plug-in & Appliance. Data Recovery Plug-in for vSphere Client will help …… […]
Vmware Data Recovery 2 Installation Guide said
[…] VMware Data Recovery – Installation & Configuration … – July 25, 2011 at 3:36 pm […] Apart from these feature limitations, I like this product very much. It perfectly does what it promises. Check out my installation & configuration guide with lab results over here. […]
How To Install Vmware Data Recovery Iso said
[…] VMware Data Recovery – Installation & Configuration … – Installing VMware Data Recovery Appliance. To Deploy Data Recovery Appliance; In vi client on file menu click deploy OVF template, browse data recovery CD & select VMwareDataRecovery_OVF10.ovf file & click next; […]
Data Recovery Vmware Appliance said
[…] VMware Data Recovery – Installation & Configuration … – 2011-07-25 · To use VMware Data Recovery technology we have to install Data Recovery Plug-in & Appliance. Data Recovery Plug-in for vSphere Client will help us …… […]
Vmware Data Recovery 2.0 Default Password said
[…] VMware Data Recovery – Installation & Configuration … – 2011-07-25 · To use VMware Data Recovery technology we have to install Data Recovery Plug-in & Appliance. Data Recovery Plug-in for vSphere Client will help us …… […]
Data Recovery Appliance Configuration Import said
[…] VMware Data Recovery – Installation & Configuration … – 2011-07-25 · Provide a job name & click next; In Backup Job: Virtual Machine window select the virtual machines you would like to backup using this configuration…. […]
Data Recovery Vmware Download said
[…] VMware Data Recovery – Installation & Configuration … – 2011-07-25 · To use VMware Data Recovery technology we have to install Data Recovery Plug-in & Appliance. Data Recovery Plug-in for vSphere Client will help us …… […]
Vmware Data Recovery 1.2.1 Plugin Download said
[…] VMware Data Recovery – Installation & Configuration … – VMware Data Recovery Plug-In verification; … – Download VMware Data Recovery CD from & install client plug-in; Close your VI client & re-open for plug-in registration. … In vi client on file menu click deploy OVF template, … […]
Data Recovery Report Template said
[…] VMware Data Recovery – Installation & Configuration … – 2011-07-25 · To use VMware Data Recovery technology we have to install Data Recovery Plug-in & Appliance. Data Recovery Plug-in for vSphere Client will help us …… […]
Data Recovery Vmware Plugin said
[…] VMware Data Recovery – Installation & Configuration … – To use VMware Data Recovery technology we have to install Data Recovery Plug-in & Appliance. Data Recovery Plug-in for vSphere Client will help us to connect to the appliance & do necessary configuration to take backup job. […]
How To Install Vmware Data Recovery 2.0 Iso said
[…] VMware Data Recovery – Installation & Configuration … – AD FS 2.0: How to Change the Local Authentication Type; Articles. About Us. Life; Travel; Contact. … Installing VMware Data Recovery Appliance. … How To Install Vmware Data Recovery Iso said. October 25, … […]
Default Login Name And Password For The Vmware Data Recovery Appliance said
[…] VMware Data Recovery – Installation & Configuration … – Configuring VMware Data Recovery Appliance. Switch on the virtual machine; … Type IP Address or Name of the Appliance & Click connect! … Vmware Data Recovery 2.0 Default Password said. […]
Vmware Data Recovery Backup Appliance said
[…] VMware Data Recovery – Installation & Configuration … – 2011-07-25 · To use VMware Data Recovery technology we have to install Data Recovery Plug-in & Appliance. Data Recovery Plug-in for vSphere Client will help …… […]
steven said
If the destination is not shown how to what to do to bring it back.
Add Vmware Data Recovery Plugin said
[…] VMware Data Recovery – Installation & Configuration … – 2011-07-25 · To use VMware Data Recovery technology we have to install Data Recovery Plug-in & Appliance. Data Recovery Plug-in for vSphere Client will help …… […]
dgn2200 firmware rock alternativo said
If you are going for most excellent contents like myself, just visit this
web site every day because it presents feature contents, thanks
How To Fix Vmware Error Getting Configuration Info From The Database in Windows said
[…] VMware Data Recovery – Installation & Configuration … – Jul 25, 2011 · To use VMware Data Recovery technology we have to install Data Recovery Plug-in & Appliance. Data Recovery Plug-in for vSphere Client will help us to …… […]
Vmware Data Recovery Kb said
[…] VMware Data Recovery – Installation & Configuration … – 2011-07-25 · To use VMware Data Recovery technology we have to install Data Recovery Plug-in & Appliance. Data Recovery Plug-in for vSphere Client will help us …… […]
Data Recovery 2 Vmware said
[…] VMware Data Recovery – Installation & Configuration … – 2011-07-25 · To use VMware Data Recovery technology we have to install Data Recovery Plug-in & Appliance. Data Recovery Plug-in for vSphere Client will help us …… […]